Table of Contents
How To Lock Files And Folder In Windows (In Hindi)
Hi Friends, हम सभी अपने प्रतिदिन के कार्य में Computer का उपयोग करते हैं. अब इस आधुनिक युग में तो इसका उपयोग हर क्षेत्र में हो रहा है. लेकिन जैसे-जैसे इसका विकास हो रहा है, साथ में कुछ ऐसे भी तकनीक का विकास हो रहा है जिससे आपके Computer के सारे डाटा को हैक किया जा सकता है.
और आपके कीमती Files And Folder का गलत फायदा उठाया जा सकता है. ऐसे में जरुरी है कि इसके सुरक्षा के लिए कुछ उपाय किये जाये.
और ऐसा हम अपने
Computer के Files And Folder को Lock कर के कर सकते हैं. इससे न सिर्फ हमारे डाटा Hacker से बचे रहेंगे वल्कि हम अपने पर्सनल लाइफ को और Secure कर सकते हैं.
तो आइये जानते हैं कि कैसे हम किसे Computer (Windows) में Files And Folder को Lock कर सकते हैं. Computer (Windows) Me Kise Files Ya Folder Ko Kaise Lock Karen ?
How To Lock Files And Folder In Windows (In Hindi)
Windows में Files और Folder को Lock कैसे करें ?
MS Windows में एक बहुत ही बढ़िया सिस्टम है Files And Folder को Lock करने का उसका नाम है EFS (Encrypting Files System). जिसके माध्यम से हम किसे भी Files And Folder को Window में Lock कर सकते हैं और उसे किसी अन्य Users से सुरक्षित कर सकते हैं.
ये Window के Version Windows 10, Windows 8.1, Windows 8, Windows Vista Or Windows XP में पुरे बढ़िया तरीके से काम करते हैं.
तो आइये जानते हैं कि कैसे किसी Computer में EFS(Encrypting Files System) के माध्यम से Files And Folder को Lock किया जाता है.
ऐसा करने के लिए निचे के Steps को Follow करें.
How To Lock Files And Folder Using Encrypting Files System (EFS)
Encrypting Files System (EFS) के द्वारा Files And Folder को कैसे Lock करें.
STEP 1. > सबसे पहले आप उस Folder या File पर जाएँ जिसे आप Lock करना चाहते हैं.
STEP 2. > अब उस Folder पर Right Click करें. आपके सामने ढेर सारे आप्शन आयेंगे, इनमे से Properties पर क्लिक करें. सहायता के लिए निचे का Figure देखें.
STEP 3. > अब आपके सामने एक नया Windows खुलेगा जिसके General Tab में उपस्थित Advanced Button पर क्लिक करें. सहायता के लिए निचे का Figure देखें.
STEP 4. > अब फिर से एक नया Windows खुलेगा जो बिलकुल निचे के जैसा दिख रहा होगा. यहाँ पर उपस्थित आप्शन में से Encrypt Contents To Secure Data को Tick कर दें.
STEP 5. > अब निचे के Button OK पर क्लिक कर दें. कुछ ही क्षण में ये Folder Encrypt हो जायेगा और आप तब निचे जैसा एक Windows देखेंगे.
STEP 6. > अगर आपका Folder सफलतापूर्वक Lock हो चूका है तो यह समान्यतः हरे रंग का दिखेगा. निचे का Figure देखें.
Note: अगर आप Encrypting Files System (EFS) के द्वारा Files And Folder को Lock करते हैं तब भी आप इस Folder को आप Open तथा Delete कर सकते हैं जब तक कि आप अपने User Account से अपने Computer में Log In हैं. लेकिन किसी और User Account से लॉग इन User आपके Folder को Access नहीं कर पाएंगे. अगर आप दुसरे User Account से इस Folder को Access करना चाहते हैं तो इसके लिए आपको Encryption Key की जरुरत होगी.
जब आप अपने Folder को Lock कर रहे होंगे तो आपको एक पॉपअप के द्वारा अपने Encryption Key को Back Up करने के लिए कहा जायेगा. इस पर क्लिक कर के जरुर Back Up कर लें ताकि भविष्य में किसी तरह कि समस्या आने पर इसका उपयोग करके आप अपने Folder को Unlock कर सकें.
Back Up करने के प्रोसेस में आपको एक पासवर्ड चुनने के लिए कहा जायेगा. इसमें उचित पासवर्ड, जो कि आप आसानी से याद रख सकें, डालकर Finish पर क्लिक कर दें.
किसी कारण से आपको उस समय अगर Back Up करने के लिए नहीं कहा जाता है तब भी आप बाद में File Encryption Certificates Manager में जाकर इसे Back Up कर सकते हैं.
तो अब आपका Files And Folder बिलकुल सुरक्षित है एक नए पासवर्ड के साथ जो सिर्फ आपको मालूम होगा 🙂
अब अगर हम अपने पुरे Drive { Local Disk(C), Local Disk(D), Local Disk(E) } को Lock करना चाहे तो भी इसे भी बिलकुल आसानी से कर सकते हैं और एक बेहतर तरीके से जिसका नाम है “BitLocker”.
जी हाँ आप अपने पुरे Drive को Lock कर सकते हैं “BitLocker” के द्वारा. ऐसा करने के बाद आप जब भी आप अपने Computer को Start करेंगे तो आपको उस Drive का उपयोग करने के लिए उसे भी आपको Unlock करना होगा अपने नए पासवर्ड के साथ. और बिलकुल ही सुरक्षित और मजेदार है.
तो आइये जानते हैं कि आपने अपने Computer के पुरे Drive को “BitLocker” के द्वारा कैसे Encrypt कर सकते हैं. Apne Computer Ke Drive Ko Kaise Lock Karen ?
How To Encrypt Drive Of A Computer Using “BitLocker” In Hindi.
“BitLocker” के द्वारा अपने Computer के Drive को कैसे Lock करें.
ऐसा करने के लिए निचे के Steps को Follow करें >>>
STEP 1. > सबसे पहले आप उस पर जाकर Right Click करें, जैसा कि निचे के Figure में हमने Local Disk (D) को Lock करने के लिए इस पर राईट क्लिक किया है. आपको निचे के Figure जैसा आप्शन दिखेगा.
STEP 1. > इन आप्शन में से “Turn On BitLocker” पर क्लिक करें.
STEP 2. > आपको यहाँ पर एक नया Window दिखेगा जिसमे आपको पासवर्ड चुनने का आप्शन दिया रहेगा. इसे Tick करके इसके दोनों Box में कोई अच्छा सा पासवर्ड डाल दें जो किसी के द्वारा Guess करना मुश्किल तथा आपके लिए याद रखना आसान हो. इसे भरने के बाद Next पर क्लिक करें.
STEP 3. > अब आपके सामने एक नया Windows होगा जिसमे आपको Encryption Key को Back Up करने के लिए कहा जायेगा. यहाँ पर आपके पास चार आप्शन हैं. आप अपनी सुविधा अनुसार किसी का उपयोग कर सकते हैं. मैं यहाँ पर तीसरे आप्शन ‘Save To A File’ का उपयोग कर रहा हूँ जिससे इसके Encryption Key हमारे Computer के ही किसी फोल्डर में सेव हो जाये.
STEP 4. > अब आप उस Folder को चुन लें जहाँ Encryption Key को सेव करना चाहते हैं और उसके बाद Save पर क्लिक कर दें. आपके पास एक नया Windows खुलेगा जिसमे Yes पर क्लिक कर दें.
STEP 5. > अब सामने बाले Windows के Next Button पर क्लिक करें.
STEP 6. > इसके बाद एक नया Window खुलेगा जिसमे आपके पास दो आप्शन हैं. अपनी सुबिधा अनुसार एक को चुने या निचे के Figure के अनुसार पहले वाले आप्शन पर क्लिक करके Next पर क्लिक कर दें.
STEP 7. > ये नया Window आपका Final Window है जिसमे Start Encrypting पर क्लिक करने के बाद आपका Drive Lock होने लगेगा जो बिलकुल निचे के जैसा दिखेगा. इसके 100% Complete होने के बाद आपका Drive Lock हो जायेगा.
Note: इसमें लगने बाला समय आपके Drive पर निर्भर करता है कि उसमे कितना Space खाली है. वो जितना खाली हो वो Drive उतना जल्दी ही Encrypt हो जायेगा और जितना भरा होगा उतना ही ज्यादा समय लगेगा. मैं आपको कहना चाहूँगा कि इसे Encrypt करने से पहले इसे बिलकुल खाली कर लें तथा इसके Lock हो जाने के बाद इसमें सभी Files डाल दें.
अब इसको अप्लाई करने के लिए आपके अपने Computer को Restart करना होगा. आप जैसे इसे Restart करेंगे आप देखेंगे कि इसपर एक Lock System लगा हुआ है. अब इसे Unlock करने के लिए इस पर क्लिक करें तथा खुले हुए नए बॉक्स में अपना पासवर्ड डालें. सही पासवर्ड रहने पर ये Unlock हो जायेगा.
अगर किसी आप अपना पासवर्ड भूल जाते हैं तो इसे Reset करने के लिए आप Back Up किये हुए Encryption Key का उपयोग कर सकते हैं.
तो दोस्तों, इस आसान से Computer Tricks से आप काफी आसानी से अपने Computer के Folder तथा Drive को Lock कर सकते हैं.इसे अपने दोस्तों के साथ शेयर करना न भूलें, Sharing Button पोस्ट के निचे है.Keep Sharing, Because Sharing is Caring 🙂
इसके अलावे अगर बिच में कोई समस्या आती है तो Comment Box में पूछने में जरा सा भी संकोच न करें. अगर आप चाहें तो अपना सवाल हमारे ईमेल [email protected] पर भी भेज सकते हैं. हमें आपकी सहायता करके ख़ुशी होगी 🙂इससे सम्बंधित और ढेर सारे पोस्ट मैं आगे लिखता रहूँगा इसलिए हमारे ब्लॉग “HindiTechTricks.COM” को अपने मोबाइल या कंप्यूटर में Bookmark (Ctrl + D) करना न भूलें तथा सभी पोस्ट अपने Email में पाने के लिए हमें अभी Subscribe करें.

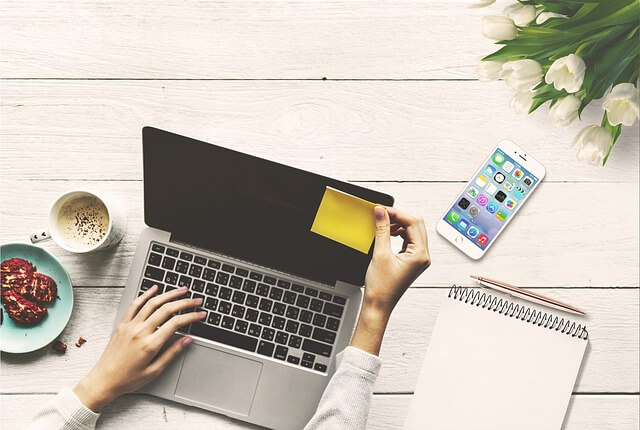
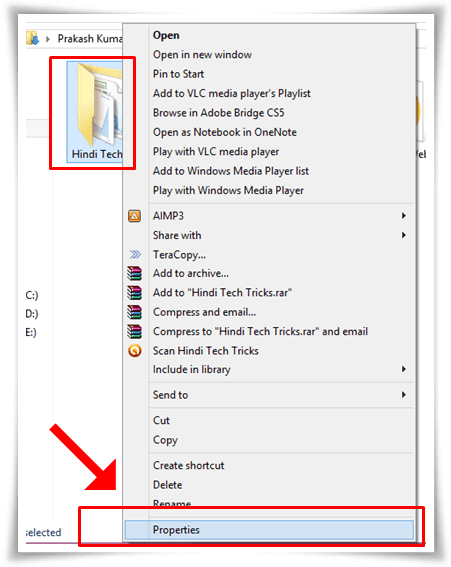
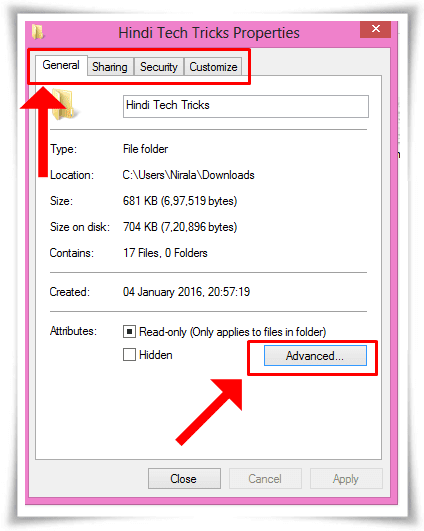
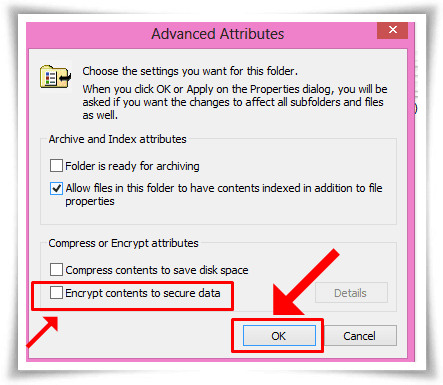

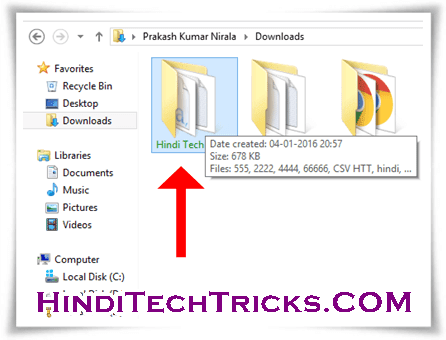
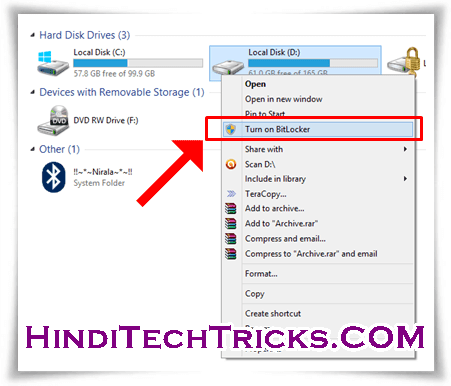
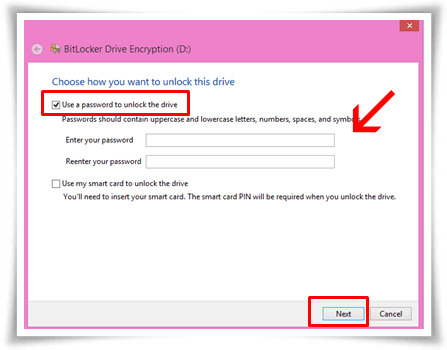
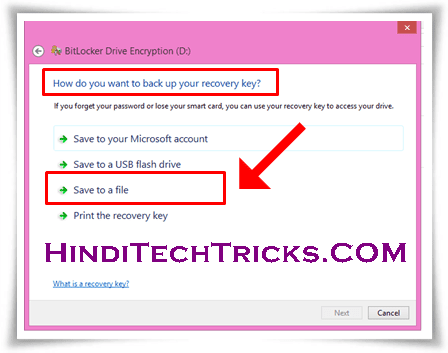
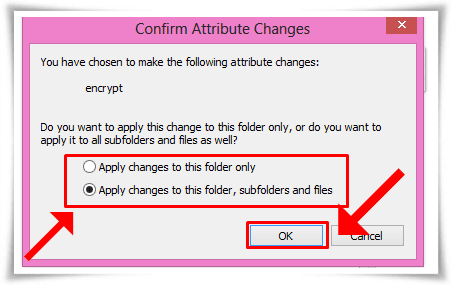
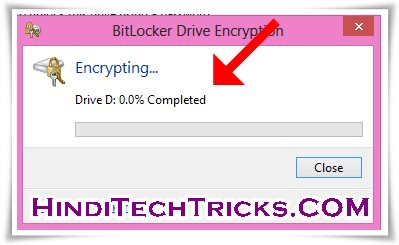





मैं विंडो 8 यूज़ कर रहा हूँ मगर इसमें राइट क्लिक करने के बाद बिटलॉकर का कोई ऑप्शन ही नहीं आ रहा अगर आप हमें कुछ suggestion दे सके किसी ड्राइव को लॉक करने का तो आपका आभारी रहूँगा। मैं अपना ईमेल आईडी नहीं दे सकता ऑन पेज पे तो शायद आप हमें रिप्लाई जरूर करे।
नमस्कार स्वेता जी,
आपको अगर वहां पर आप्शन नहीं मिलता है तो आप Control Panel में जाकर भी BitLocker On कर सकते हैं.
HTT पर आने के लिए बहुत बहुत धन्यवाद 🙂
~प्रकाश कुमार निराला
Very nice tricks for protect your data,, thanks Sir,, Keep Writing like this
Sweta ji Ka Naam Female Aur Unki Writting Male Ki Tarah hai… But I like this Question
Thanks for coming her Mahaveer Ji, I hope to serve you better 🙂
I agree with you for the above comment 😛 But I have to ignore this 🙂
~Prakash Kumar Nirala
achhi jankari
नमस्ते निलेश,
जानकर काफी अच्छा लगा कि आपको ये पोस्ट पसंद आया.
बहुत बहुत धन्यबाद 🙂
Keep Visiting HTT 🙂
~प्रकाश कुमार निराला
@NiralaaPrakash
I liked every posted. I have also used a post. Thank you very much for nice post
It's nice to know that you like these post.
Thanks for being a loyal reader.
Keep Reading …………Keep Learning 🙂
~Prakash
sir mere lappy ki num keys work nhi karti num lock krte hai fr bhi ha jab hm power on krte hai tb ye password dalne k liye ek bar work krti hai? plz give me reply
Sir ji kya mere laptop me wireless driver me kuchh fault jo gayi hai jis vajah se net nahi connect ho pa raha hai sath hi data cable se bhi nahi ho raha hai. Error me koi driwer missing bata raha hai
Pls help me
Con. N. Is 7800604871
बढ़िया जानकारी उपलब्ध कराई
Bahut badhiya sir
aapka ye post mujhe bahut achha laga
HELLO DEAR
nice post Sir Ji | me Aap ka 1 post padhkar hi Aap ka Fan ban Gaya thank FOr Sharing this Article
हेल्लो!सर ऐसा कोइ कमाण्ड हैं जिससे कंप्यूटर की सभी डेटा डिलीट कर सकते हैं। या जरूरत पड़ने पर हम कंप्यूटर को ब्लास्ट भी कर सकते है अगर कोई कमाण्ड है तो बताइए ?
कोई भी डेटा पेन्ड्रिवे या मेमोरी कार्ड में डालने पर किसी और कंप्यूटर में कॉपी न हो
Sir humara derive bitlocker ka option nhi aa rha hai ,mera window 8.1 hai
Bitlocker se lock kiya hua password bhul gya hu aur recovery key bhi delete ho gyi h. Please help me.
Sir mene D drive bit locker se lock kiya tha pr dhoke se uski backup key delete ho gyi aur password bhi bhool gya hu.. Usme pura data h please btaiye kese unlock kru use?
sir koi esa software hota h kya jise kisi ke computer me install karne par usme lge sabhi account ke ID or password pata chal jaye
sir koi esa software hota h kya jise kisi ke computer me install karne par usme lge sabhi account ke ID or password pata chal jaye
plz sir reply immedetily bcoz ab mujhe drive se lock hatana chahta hu.
apke through btaya gya trip bhut achha h.apne lock krna bta diya lekin usko narmal krna ka tarika nhi btaya h. plz suggest .
Dear Sir, I like this Post.
But Sir, me ye janana chahta hu agr me apne drive ko fir wapas normal karna ho to kya krna chahiye. boz mujhe karna h.
drive par right click karke use turn off bitlocker kar den.
Ok thank you sir
Have a good day
mujko computer me fails benani nahi aati he or pirint nikalna nahi aata he mujko enki jankari chiye/
[…] Computer के Files तथा Folders को Lock कैसे करें ? […]