Table of Contents
Features of VLC Media Player You Don’t Know (in Hindi)
VLC Media Player Ke Features Hindi Me
Hi Friends, VLC Media Player हमारे कंप्यूटर के विडियो को प्ले करने के लिए बेस्ट सॉफ्टवेयर है जो लगभग विडियो के सारे फॉर्मेट को प्ले करता है.
VLC Media Player का उपयोग अब लगभग सभी कंप्यूटर में किया जाता है क्योंकि यह एक फ्री तथा काफी बढ़िया सॉफ्टवेयर है.
लेकिन क्या आप जानते हैं कि VLC Media Player एक बढ़िया प्लेयर होने के साथ कुछ और भी अच्छे Features रखता है ?
नहीं ??
मैं आज आपलोगों को यही बताने जा रहा हूँ के VLC Media Player एक अच्छे प्लेयर होने के साथ साथ और कौन से Features रखता है जिसका उपयोग हम सब नहीं करते हैं लेकिन कर सकते हैं 🙂
तो आइये जानते हैं VLC Media Player के Features जो आप नहीं जानते हैं
Features of VLC Media Player You Don’t Know (in Hindi)
1. चलते हुए Videos को Record कर सकते हैं
जी हाँ, आपने सही पढ़ा 🙂 आप VLC Media Player में चलते हुए विडियो को रिकॉर्ड कर सकते हैं.
मतलब ये कि अगर आपको किसी विडियो का कोई पार्ट अच्छा लगता है और आप चाहते हैं कि आप सिर्फ उस भाग का एक अलग विडियो बना लें तो ऐसा आप VLC Media Player के द्वारा काफी आसानी से कर सकते हैं.
ऐसा करने के लिए आप VLC Media Player में ऊपर में स्थित View पर क्लिक करें तथा यहाँ पर Advanced Controls को चेक कर दें. सहायता के लिए निचे का Figure देखें.
अब आपको निचे Playing Control Button के ऊपर कुछ और Buttons दिखने लगेंगे. सहायता के लिए निचे का Figure देखें 🙂
अब यहाँ पर दिख रहे Red Button से रिकॉर्डिंग चालू होती है और उसी Red Button से रिकॉर्डिंग ख़त्म होती है. अर्थात जहाँ से आप विडियो को रिकॉर्ड करना चाहते हैं वहां पर इसे क्लिक कर दें इसके बाद जहाँ पर आप विडियो को ख़त्म करना चाहते हैं वहां पर फिर से इस पर क्लिक कर दें.
आप चाहें तो सीधे तौर पर विडियो को रिकॉर्ड करने के लिए Shortcut Key ” Shift + R ” दबा सकते हैं तथा फिर से इसे ख़त्म करने के लिए ” Shift + R ” दबा सकते हैं.
यहाँ पर ध्यान रखें कि Record किये गए Videos आपके डिफ़ॉल्ट फोल्डर Videos में सेव होगा और बाद में आप इसे किसी और फोल्डर में कॉपी या मूव कर सकते हैं.
2. विडियो को एक से दुसरे Format में Convert करें
इसके बेहतर गुणों में एक ये भी ये है कि आप इसके द्वारा किसी भी विडियो को एक Format ( 3gp, mp4 etc…) से दुसरे Format में Convert कर सकते हैं.
इसके लिए आप ऊपर के आप्शन में से Media पर क्लिक करें तथा इसके बाद Convert / Save पर क्लिक करें. आपके सामने अब एक नया Window खुलेगा. आप सीधे तौर पर यहाँ जाने के लिए Shortcut Key ” CTRL + R ” का भी प्रयोग कर सकते हैं.
अब आप जिस विडियो का Format बदलना चाहते हैं उसको वहां से Add करें तथा इसके बाद निचे स्थित Convert / Save पर क्लिक करें.
अब फिर से यहाँ पर एक नया Window खुलेगा. अब यहाँ पर आप जिस Format में बदलना चाहते हैं उसे चुन लें तथा इसके बाद आप इस विडियो को जहाँ सेव करना चाहते हैं वो जगह सेट करने के लिए Destination File के सामने Browse पर क्लिक करें.
अब यहाँ पर Start पर क्लिक करें और आपका विडियो कुछ ही देर में दुसरे Format में कन्वर्ट हो जायेगा 🙂
3. अपने Desktop को रिकॉर्ड कर सकते हैं
आप देखते हैं कि ढेर सारे विडियो में डेस्कटॉप को रिकॉर्ड कर के बताया जाता है कि कोई काम कैसे किया जा सकता है. वैसे डेस्कटॉप को रिकॉर्ड करने के लिए और भी ढेर सारे सॉफ्टवेयर उपलब्ध हैं पर VLC Media Player के द्वारा भी आप इसे काफी आसानी से कर सकते हैं.
ऐसा करने के लिए सबसे पहले ऊपर स्थित Media पर क्लिक करें तथा इसके बाद Open Capture Device पर क्लिक करें.
अब खुले हुए नए Window में Capture Mode के Dropdown मेनू में से Desktop को सेलेक्ट करें.
इसके बाद Frame Rate को आप अपनी इच्छानुसार रख सकते हैं. मैं आपको इसे 20 से 30 f/s के बिच में रखने की सलाह दूंगा.
इसके बाद निचे स्थित Dropdown Menu “Play” पर क्लिक करके यहाँ Convert को चुनें.
अब यहाँ पर Profile मेनू में सबसे ऊपर बाले MP4 को सेलेक्ट करें तथा इसके बाद निचे Destination File के Browse पर क्लिक करके उस फोल्डर को चुनें जहाँ आप विडियो को सेव करके रखना चाहते हैं.
इसके बाद उस विडियो का नाम लिख कर Save पर क्लिक कर दें. तथा इसके बाद Start पर क्लिक कर दें.
अब आप VLC Media Player को Minimize कर दें तथा अब आप इसके बाद अपने कंप्यूटर के Desktop पर जो कुछ भी करेंगे वो सब कुछ रिकॉर्ड होता रहेगा.
इसके बाद इसके बंद करने के लिए फिर से VLC Media Player को Maximize करें तथा निचे के Play Button Option में से Stop पर क्लिक कर दें.
इसके बाद आपका बना हुआ विडियो आपके फोल्डर में सेव हो जाएगा जिसे आप प्ले करके देख सकते हैं.
4. चलते हुए विडियो का स्क्रीनशॉट ले सकते हैं
VLC Media Player के द्वारा आप किसी चलते हुए विडियो में से स्क्रीनशॉट भी ले सकते हैं.
ऐसा करने के लिए आपको Shortcut Key ” Shift + S ” का प्रयोग करना है और उस विडियो का एक स्क्रीनशॉट आपके कंप्यूटर के डिफ़ॉल्ट फोल्डर Pictures में सेव हो जायेगा.
5. अपने Webcam से विडियो बना सकते हैं.
आप अगर चाहते हैं कि अपने Webcam का प्रयोग करके इसके द्वारा एक विडियो बनाया जाए और फिर इसे अपने कंप्यूटर में सेव किया जाय तो ऐसा करने में भी आपको VLC Media Player मदद कर सकता है.
आप इसके द्वारा रिकॉर्ड किये गए विडियो को YouTube पर अपलोड कर सकते हैं या फिर अपने किसी दोस्त को भेज सकते हैं.
ऐसा करने के लिए सबसे पहले ऊपर स्थित Media पर क्लिक करें तथा इसके बाद Open Capture Device पर क्लिक करें.
अब खुले हुए नए Window में Capture Mode के Dropdown मेनू में से DirectShow को सेलेक्ट करें.
इसके बाद Video Device Name में अपने Webcam को चुनें तथा इसके बाद Audio Device Name में से अपने Microphone को चुनें.
इसके बाद निचे स्थित Dropdown Menu “Play” पर क्लिक करके यहाँ Convert को चुनें.
अब यहाँ पर Profile मेनू में सबसे ऊपर बाले MP4 को सेलेक्ट करें तथा इसके बाद निचे Destination File के Browse पर क्लिक करके उस फोल्डर को चुनें जहाँ आप विडियो को सेव करके रखना चाहते हैं.
इसके बाद उस विडियो का नाम लिख कर Save पर क्लिक कर दें. तथा इसके बाद Start पर क्लिक कर दें.
अब VLC Media Player आपके Webcam के द्वारा सब कुछ रिकॉर्ड करता रहेगा. इसके बाद जब ये आपका विडियो कम्पलीट हो जाये तो निचे के Play Button Option में से Stop पर क्लिक कर दें.
इसके बाद आपका बना हुआ विडियो आपके फोल्डर में सेव हो जाएगा जिसे आप प्ले करके देख सकते हैं.
तो दोस्तों थी VlC Media Player के कुछ बेहतरीन Features जिसके बारे में आपने जाना 🙂 आशा है आपको पसंद आई होगी 😀
अगर ये पोस्ट आपको अच्छी लगी तो इसे अपने दोस्तों के साथ शेयर करना न भूलें. आप इसे Facebook या Twitter जैसे सोशल नेट्वर्किंग साइट्स पर शेयर करके इसे और लोगों तक पहुचाने में हमारी मदद करें. धन्यवाद !

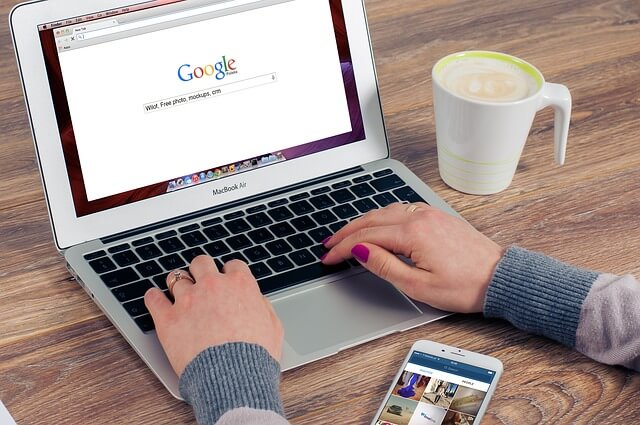
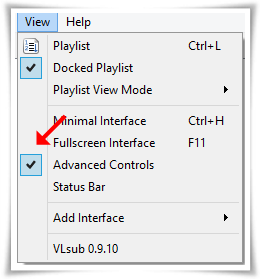
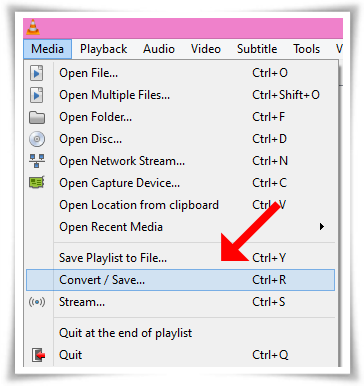






kafi achhi bate aapne batai hai… please visit for anytechinfo.com
hey prkash,
aapne bahut hi umada lekh prastut kiya he. VLc media player ke ye sare features ke baare me jyadatar logo ko pata nahi he.
keep it up
VLC Media Player के बारे में मुझे ज्यादा कुछ नहीं पता था। मैं इसे ज्यादा यूज़ भी नहीं करता। पर आपकी पोस्ट इतनी ज्ञानवर्धक और रोचक है कि इसे ठीक से यूज़ करने केे बारे में विचार करने पर मजबूर होना पड़ रहा है।
नमस्कार रवि जी,
आपने इस पोस्ट को पसंद किया जानकर काफी अच्छा लगा.
HTT पर आने के लिए बहुत बहुत धन्यवाद 🙂
Keep Blogging 🙂
~प्रकाश कुमार निराला
नमस्कार Brij जी,
आपने इस पोस्ट को पसंद किया जानकर काफी अच्छा लगा.
आपने बिलकुल सही कहा की हम सब इस प्लेयर का जानकारी के आभाव में सही सही फायदा नहीं उठा पाते हैं.
और अब आशा है कि हमारे हिंदी पाठक इससे सीखकर इसका भरपूर लाभ उठा पाएंगे.
HTT पर आने के लिए बहुत बहुत धन्यवाद 🙂
Keep Blogging 🙂
~प्रकाश कुमार निराला
नमस्कार जमशेद जी,
आपने इस पोस्ट को पसंद किया जानकर काफी अच्छा लगा.
आशा है अब आप इस प्लेयर का भरपूर आनंद उठाएंगे 🙂
HTT पर आने के लिए बहुत बहुत धन्यवाद 🙂
Keep Blogging 🙂
~प्रकाश कुमार निराला
VLC me itne saare option hain ye mujhe aaj pata chala. aapne badhiya tarike se samjhaya hai isko. bahut bahut dhnybad. main is post ko share bhi kar rahi hun 🙂
नमस्ते रूपा,
हाँ वास्तव में इसमें ढेर सारी खूबियाँ जिनसे जानकारी के आभाव में हम रूवरू नहीं हो पाते हैं.
जानकर काफी अच्छा लगा कि आपको ये पोस्ट पसंद आया.
बहुत बहुत धन्यबाद 🙂
Keep Visiting HTT 🙂
~प्रकाश कुमार निराला
@NiralaaPrakash
aap vlc k bare me bahut aachi baat kahe hai aapka tricks bahut kam ka hai thanks is artical lekhne k liye
muje vlc me englis ke badle hindi me sahiye to kiya kare
Nice sir ji
nice information
Bahot useful jaankari thi.
Raj