Table of Contents
Make Your Computer Greet (Welcome) You After Starting in Hindi
Apne Computer Se Welcome Kaise Karayen Har Ek Start Ke Bad
Hi Friends, मैं आज उपस्थित हूँ “Hindi Tech Tricks (HTT)” पर एक बहुत ही शानदार Hindi Computer Tricks लेकर जिसके माध्यम से आप अपने Computer के Settings में कुछ बदलाव करके उसे Welcome करने पर मजबूर कर सकते हैं 😛
मुझे पक्का यकीन है कि आप ये ट्रिक जल्दी से जल्दी जानना चाहते होंगे और अपने Computer से अपना Welcome करवाना चाहते होंगे.
Apne Computer Se Welcome Kaise Karayen Har Ek Start Ke Bad
Make Your Computer Greet (Welcome) You in Hindi
STEP 1. > अपने Computer के डेस्कटॉप पर Start बटन पर क्लिक करें तथा All Pograms में Notepad को सर्च कर के ओपन करें.
STEP 2. > निचे दिए गए Code को कॉपी करके Notepad में Paste करें.
Dim speaks, speechspeaks=”Welcome to your PC, Prakash Kumar Nirala“Set speech=CreateObject(“sapi.spvoice”)speech.Speak speaks
STEP 3. > ऊपर के Code में Prakash Kumar Nirala के जगह अपना नाम लिख दें.
STEP 4. > अब ऊपर के वाएं कोने में स्थित फाइल पर क्लिक करके Save As का आप्शन पर क्लिक करें. File Name के निचे के बॉक्स पर क्लिक करके उसे All Files कर दें. तथा अब इसका नाम Welcome.vbs लिखकर अपने Desktop पर सेव कर लें.
Apne Computer Se Welcome Kaise Karayen Har Ek Start Ke Bad
STEP 5. > अब अपने सेव किये हुए File को कॉपी करें तथा अपने Computer के C: Drive (यदि आपका Window C: Drive में Install हो तो ) में जाएँ !
C: > Documents and Settings > All Users > Start Menu > Programs > Startup ( यदि आप Windows XP का उपयोग कर रहे हैं )
C: > Users > {User-Name} > AppData > Roaming > Microsoft > Windows > Start Menu > Programs > Startup ( यदि आप Windows 8, Windows 7 और Windows Vista का उपयोग कर रहे हैं )
Note: यहाँ ध्यान रखें कि {User-Name} के बाद App Data एक Hidden Folder है जिसे देखने के लिए आपको इसे Unhide करना होगा. ऐसा करने के लिए निचे के Figure अनुसार View Tab पर क्लिक करके Hidden Items को मार्क कर दें. इसके बाद आपको App Data का फोल्डर दिखने लगेगा.
STEP 6. > अब Startup Folder में कॉपी किये हुए फाइल को Paste कर दें.
इस पर क्लिक करके देखें कि ये आपका Welcome कर रहा है या नहीं 😛 कर रहा है है न ? अब आपने सफलतापूर्वक इसे सेट कर दिया और अब आपका Computer आपके प्रत्येक स्टार्ट पर आपका Welcome करेगा.
Apne Computer Se Welcome Kaise Karayen Har Ek Start Ke Bad
Extra Computer Hindi Tricks : ये Steps जरुरी नहीं हैं परन्तु आप इसके बेहतर आवाज के लिए आप एक काम और कर सकते हैं जो है कि आप अपने Sound Schemes को No Sounds करके 🙂
ऐसा करने के लिए निचे के Steps को फॉलो करें.
STEP 1. > आप अपने Computer के Control Panel में जाएँ तथा Large Icons पर क्लिक करें.
STEP 2. > अब वहां पर Sounds पर क्लिक करें.
STEP 3. > अब जो नया Window खुला है उसमे ऊपर के चार आप्शन में से Sound Tab पर क्लिक करें.
STEP 4. > अब Sound Scheme आप्शन के निचे क्लिक करके इसे No Sounds कर दें और OK पर क्लिक कर दें.
अब आपका ये Function बिलकुल Perfect काम करेगा और आप अपने Computer को मजबूर कर चुके है अपना Welcome करवाने के लिए वो भी एक अच्छे आवाज में 😛 अब जब भी आप अपने Computer को किसी के सामने Start करेंगे तो ये आपका Welcome करेगा और लोग सोचेंगे कि आपका Computer कितना अच्छा है.
तो दोस्तों, इस आसान से Computer Tricks से आप अपने Computer को अपना Welcome करने के लिए Guide कर सकते हैं.
- Facebook Fake Chat और Status कैसे बनायें ?
- Whatsapp Images तथा Videos को अपने Gallery से कैसे छुपायें ?
- OnePlus 6 ऑनलाइन कैसे खरीदें ( In Hindi )
अगर ये पोस्ट आपको अच्छी लगी तो इसे अपने दोस्तों के साथ शेयर करना न भूलें. आप इसे Facebook या Twitter जैसे सोशल नेट्वर्किंग साइट्स पर शेयर करके इसे और लोगों तक पहुचाने में हमारी मदद करें. धन्यवाद !

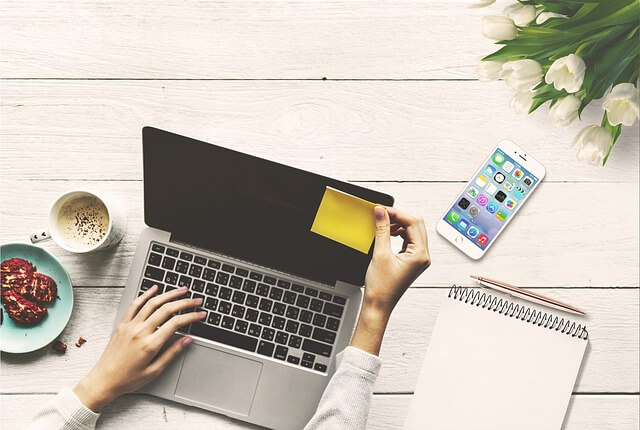
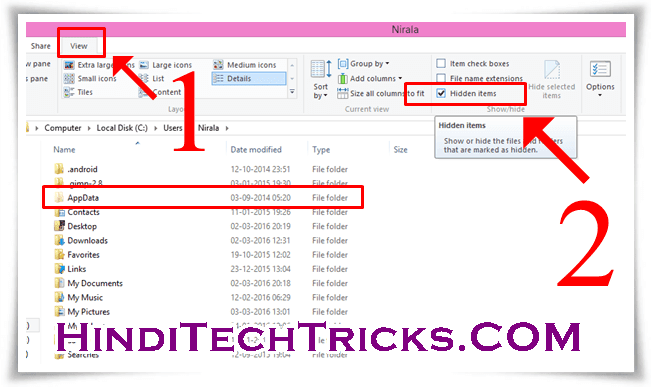
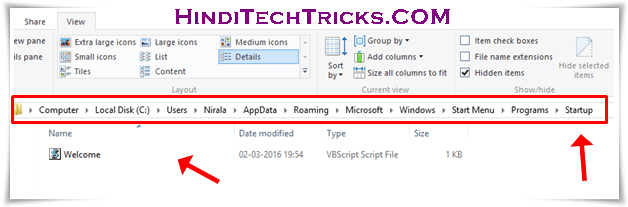

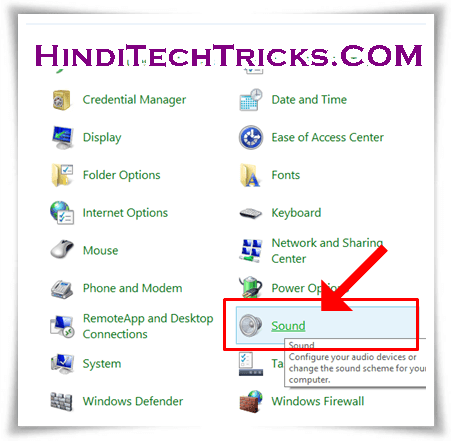
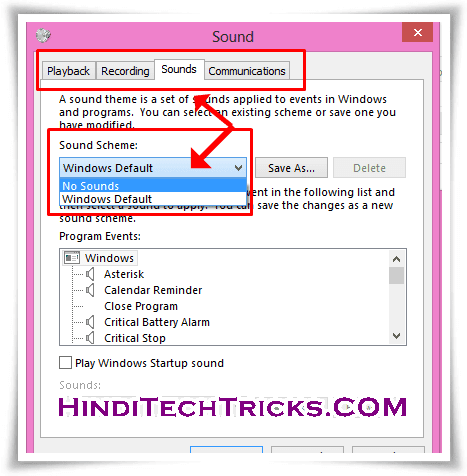






nice post ! sir I like you blog
can you check my blog http://WWW.about2pc.com
नमस्ते धीरेन्द्र,
जानकर काफी अच्छा लगा कि आपको ये पोस्ट पसंद आया.
बहुत बहुत धन्यबाद 🙂
Keep Visiting HTT 🙂
~प्रकाश कुमार निराला
@NiralaaPrakash
नमस्ते आरोही,
जानकर काफी अच्छा लगा कि आपको ये पोस्ट पसंद आया.
बहुत बहुत धन्यबाद 🙂
Keep Visiting HTT 🙂
~प्रकाश कुमार निराला
@NiralaaPrakash
जरुर 🙂
स्टार्ट बटन पर कुछ कैसे लिखा जाता है
Nice Post Prakash Ji,
Ab Jab Main apna computer start karti hun to ye mera welcome karna nahi bhulta hai. dhnybad.
This comment has been removed by the author.
This comment has been removed by the author.
bahut badiyan lekin windows 10 par ise kaise krenge.
Kya ye window7 me bhi ho skta hai
नमस्ते रूपा,
जानकर काफी अच्छा लगा कि आपको ये पोस्ट पसंद आया.
बहुत बहुत धन्यबाद 🙂
Keep Visiting HTT 🙂
~प्रकाश कुमार निराला
@NiralaaPrakash
मैंने उस पर चेक नहीं किया है लेकिन हमें लगता है कि उस पर भी वैसे ही work करेगा.
बहुत बहुत धन्यबाद 🙂
Keep Visiting HTT 🙂
~प्रकाश कुमार निराला
@NiralaaPrakash
नमस्ते,
हां ये window 7 में भी इसी तरह काम करता है और तरीका पूरी तरह से ऊपर बताया हुआ है. कृपया पोस्ट को दुबारा पढ़ें और इसका आनंद उठायें.
बहुत बहुत धन्यबाद 🙂
Keep Visiting HTT 🙂
~प्रकाश कुमार निराला
@NiralaaPrakash
सर नमस्कार मैं यह जानना चाहता हूँ की जब हम कंप्यूटर को चालू करते है तब वेलकम नामा अत है वहां हिंदी में सुस्वागतम कैसे सेट करे . धन्यवाद अगर जानकारी हो तो जरूर बतायेन . मैं विंडो ७ उपयोग में लेता हूँ
Muje welcome nehi kar raha…kya koi problem hain..??
Help me plzz…
आप कृपया पोस्ट को दुबारा पढ़ कर स्टेप by स्टेप करें. यह बिलकुल सही तरीके से काम करता है. धन्यवाद !
माफ़ी चाहूँगा शिवा जी, वह विंडो द्वारा खुद सेट की जाती है तो आप उसमे बदलाब नहीं कर सकते हैं.
HTT का पाठक बने रहें के लिए धन्यवाद !
मैंने किया win7 में लेकिन कुछ नहीं हुवा
mere win7 me kuch nhi hua ji
Hi sir
maine windows 10 pro me try kiya tha lekin error aa rahi hai :- Expected end of statement
Window 7 prof me problem ho rahi hai sir mujhe help kare
आप कृपया दुबारा कोशिश करें. ये पूरी अच्छी तरह से वर्क करता है धनञ्जय जी.
खासकर इस स्टेप का ख्याल रखें.
C: > Users > {User-Name} > AppData > Roaming > Microsoft > Windows > Start Menu > Programs > Startup ( यदि आप Windows 8, Windows 7 और Windows Vista का उपयोग कर रहे हैं )
मुझे आशा है ये आपके लिए भी काम करेगा.
आप कृपया दुबारा कोशिश करें. ये पूरी अच्छी तरह से वर्क करता है रवि जी.
खासकर इस स्टेप का ख्याल रखें.
C: > Users > {User-Name} > AppData > Roaming > Microsoft > Windows > Start Menu > Programs > Startup ( यदि आप Windows 8, Windows 7 और Windows Vista का उपयोग कर रहे हैं )
मुझे आशा है ये आपके लिए भी काम करेगा.
माफ़ी चाहूँगा. मैंने इसे windows 10 में चलाकर नहीं देखा है. फिर आप एक बार फिर से कोशिश करें और देखें कि ये काम करता है की नहीं 🙂
आप कृपया दुबारा कोशिश करें. ये पूरी अच्छी तरह से वर्क करता है छोटू जी.
खासकर इस स्टेप का ख्याल रखें.
C: > Users > {User-Name} > AppData > Roaming > Microsoft > Windows > Start Menu > Programs > Startup ( यदि आप Windows 8, Windows 7 और Windows Vista का उपयोग कर रहे हैं )
मुझे आशा है ये आपके लिए भी काम करेगा.
Bro jaisa aapne bataya mene waisa hi kiya par main file open kar raha hun to error ban kar aa raha hai main window xp main kar raha hun plz help me
Sir hamare laptop me program ke bad startup ka folder nahi de raha hai to mai kya karu
code is not working in my Windows 7 PC.
contact me on [email protected]
sir maine kiya par mera hua nahi maine likhkar save kar liya jab usko copy karke c-drive me App Data mila hi nahi plz help me fast sir
bahot acha post he
That's really great, because you are blogging in hindi, awesome bro and of course amazing tips you have shared.
Jaankari ke liye bhaut bahut dhanyawad sir ji. Computer ke baare me aur bhi jaankariyan dijiye. Mera email hai "[email protected]"
Bhai not working kei bar try ker leya please help me your whatsapp number
bhai not working aara h sara soda ker leya bar bar try ker li
Bhai not working kei bar try ker leya please help me your whatsapp number
Bhai error : Expected end of statement bta rha hai ab kya karu plz rply window7 mein
Bhai error : Expected end of statement, bta rha hai ab kya karu plz rply
Nice information, Thanks You sir.
sir, it is not working in my laptop, i m using windows 8.1, please help me sir,
sir, it is not working in my laptop,i m using windows 8.1.please help me sir
Bahut badhiya study
Hi Bro Aapke Blog Par Lage template ka name kya hai kya Aap Hame bata sakte hai plz….
bhai error bta rha hai please help me
sir mere laptop me drive creation nhi ho rha hai ese lika hai error wo drive 80gb ka hai please sir help me????
mera name arman ahmad hai sir mera computer window 7 per chalta hai lekin c drive me jane per sirf user hi show hota hai aur koi option ata hi nhi kiya karun sir
Bhai Mera window 10 h or isme ye work ni kr rha h plz suggest
Ji Haan bhai wo hidden folder hota hai usko unhidden karna padega.
Hello sir,
Microsoft vbscript compilation error…. Likh raha hai..
.. Pls solve it
Sir mere me bhi error boo RHA hi
Great post sir
hy SAR HAM APNE PC ME WELLCOM NHE KRWA PATE H
Hello sir Mai Sab Kuch Kiya Lekin Startup Folder Nahi aa Raha hai. Please Help Me
windows 10 me kya yeh step work karenge
Sir mera laptop me f9 nahi kam kar raha hai
Air mere pas keyboard bhi nahi hai
Koi shortcut ho to batana sir
nice post bro
Sir program folder ke bad me setup folder nahi he to kaha welcome file paste karu
Pls help
mere laptop me error dikha raha hai aisa kyo
plz help me
Hello Sir , my problem is this,
Script:
C:userpcapp DataRoamingmicrosoftwindowsstart Menuprogramsstartupwelcome.vbs
Line: 1
char: 25
Error: Expected end of statement
Code: 800A0401
source: Microsoft VBScript Compilation error
please tell me about this sir.
you can mail us:[email protected]
Hello Sir ,my problem is this,
Script:
C:userpcapp DataRoamingmicrosoftwindowsstart Menuprogramsstartupwelcome.vbs
Line: 1
char: 25
Error: Expected end of statement
Code: 800A0401
source: Microsoft VBScript Compilation error
please help me???????!!
sir muje mera app data nahi mil raha hai
windows 7 me user name ka folder hi nahi aa raha hai
Hello Sir ,my problem is this,
Script:
C:userpcapp DataRoamingmicrosoftwindowsstart Menuprogramsstartupwelcome.vbs
Line: 1
char: 25
Error: Expected end of statement
Code: 800A0401
source: Microsoft VBScript Compilation error
please help me???????!!
prakash ji windows 10 me ye welcome ni kar rha h isme kaise krayenge.plz iski b ek post uplosd kre
Sir ye tips window10 me bhi kam krti h kya
[…] […]